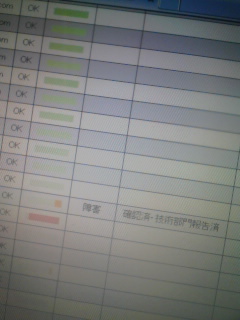xrea内のサーバ引っ越し
Guten Tag(・ω・)ノ
昨日はこのブログを置く サーバの移動を成し遂げました。 その報告。
ちなみに、 前はどれだけ重かったかと言うと
↑昨日撮った写真。
各サーバ状況が見れるページです。 緑色が正常で、 混雑度合いで赤色が増えてく。
一つ上の障害起ってるサーバより、 継続的に赤色ってどんだけww
もちろん、正常の時もあるのですが あまりに頻発するので 移動を決意しました。
詳しく言うと、 今回はドメインはそのままで サーバのみを xrea内で引っ越しする作業です。 そんでもって、WordPressの話です。
右往左往してたので、 ある程度まとめながら話したいと思います。
まず、移動前に準備するもの。 ★サーバ内に置いてたWordPress全ファイルのコピー ★データベースのダンプ
…と言っても、 我がブログはマンモス過ぎてですねー WordPressの全ファイルを ミラーリングするの困難だったんですよw 大体、 uploadフォルダ(画像とか入ってるやつ)だけで どんだけ時間かかるんだよと。
だから、私は 選択的にコピーする事に。 ★pluginフォルダ ★自分で作成したテーマ ★自分で作成した.htaccessファイル ★いぢったwpコアファイル(ja.mo等)
あと、 画像フォルダは ローカルに保存してあったものを使用。 サムネイルはもちろん無いので、 後からwpに生成させる。
ちなみに、xreaPlusの方には 「サーバ間コピー」なる機能があるのですが ウチが早まり過ぎたのか、 バグなのか、 上手く動かなかったので使わなかった。
これ使えれば、 旧サーバから新サーバに直接 ミラーリングできるらしいよ。 へぇ…(使わなかったけど)
データベースのダンプは、 xreaのログインをして「サーバ設定」の 「データベース」の所でできます。 データベース作ったり、 削除したりできる所ね!
「保存」ってのを押すと、 そのサーバのルートディレクトリに 「mysql.dump」ってファイルができる。 それをFFTPか何かでローカルに落とす。
ドメイン名も変える時は、 ダンプファイル内のドメイン名記述を 旧から新に変える必要があるそうです。 が、ウチはそのままなので関係なし。
ただ、エディターで中みたら、 サーバ名入ってる所があったので そこは旧→新に書き換えといた。 いる作業なのかは分からないw
それと、念には念を押して 最新記事の文面が入ってるか 検索かけて確認した方がいいかも…。 ちゃんと全てバックアップできてるか。
ウチ、本当はwp-DBmanagerで データベース復元するつもりが 実際ファイル使おうとした時に ちゃんとバックアップできてなくて、 旧サーバも消した後だったので 今回泣きそうになりましたwww
右往左往してる途中で、 データベースのダンプファイルを 偶然取ってたので 助かったのですが…。
だから、うん、 これからやる人は 最初からダンプファイル使えば良いと思うよ。
…話が長くなりましたが、 新サーバの用意をば。
「無料サーバアカウントを取得・作成」で、 吟味して好きな所をとって xreaPlusを使ってた場合は、 権利を旧サーバから新サーバに移しましょう。
サーバの取得方法は、 一度やってるはずなので ここでは詳細は割愛します。
あまり意識してなかったけど、 PHPのヴァージョンとかは 一緒のサーバじゃないと また別の弊害が出てくるのかもしれない。 ウチはCPU以外全く同じサーバに移動しました。
そんで、権利移した後の設定。
ドメインのDNS設定を 新サーバのものに移しましょう。 「DNSレコード/URL転送の変更」 からできます。
そして、 旧サーバ設定の 「ドメインウェブ」と「ドメインメール」の部分を空に。 新サーバの方は 旧サーバの設定をそのまま書く。 メールのパスワードも前と一緒にしておくと スムーズにいきそうです。
そんで、新サーバで データベースを作成しておく。 旧と同じ文字コードで作成しましょう。 これも前とパス同じの方が上手くいきそう。
xreaの方の整備の関係?があるので、 FTP接続できるようになるまでは 大人しく待ってましょう。
ウチ、 サーバ取得確認のメールとか来たら すぐパスワード変えたがる子なので (メールに記載されてて気になる) それで何だかおかしくなってた予感。
パス変えるのは、 全てが終わるまで我慢しましょう(´・ω・`)
無事、接続が確認できたら 新サーバに WordPressをインストールします。
あ、ここからは 選択的にコピーした人の話。 前のwpを全てミラーリングできた人は、 こんな回り道しなくて良いと思われw
wp自体は本家からとってきて、 まぁ普通にインストールします。 設定とかは 後からデータベース復元した時に 全て前のままのが移りますので、 とりあえずログインできる所まで インストールしたら良いと予想。
wpにログインできるまでになったら、 xreaの設定画面に戻ってくる。
新サーバの「データベース」へ。 先程作ったデータベースを一旦削除。
え、作ったのにまた消すの? って感じなのですが、 作らないとwpインストールできないし。 (たぶん) だからと言って、削除せずに復元したら 今回wpインストールした分の データベースのデータがどうにかしそう。 (たぶん)
…こうやって、 たぶんで行動してるから 酷い目にあうんだよww
で、削除した後 また旧サーバと同じ文字コードで データベースを作成。
そんで、FTP接続を使って 新サーバのルートディレクトリに 「mysql.dump」をアップロード。
それと、元々ルートディレクトリに 「.dump」ファイルが幾つかあったのですが 復元の邪魔になるかもしれない(たぶん)で、 消しておきました。 つまり、ルートディレクトリのダンプファイルを 「mysql.dump」のみに。
アップロードできたら、 サーバ設定画面で「復元」をクリック。 しばらく待った後に、 ブログの画面を見に行って ちゃんと前の記事とか表示されてたら成功。
設定はがっつりそのままなので、 wpへのログインも 前のユーザ名・パスワードでできます。
データベースの移動が完了したら、 後はファイル群を元に戻す作業に入ります。
コピーしたファイル群、 プラグインなら「plugin」へ。 テーマなら「thema」へ。 .htaccessなら所定の位置へ。
ただし、画像フォルダは注意です。 前のサムネイルをコピーしてない場合、 元画像だけをアップロードしてしまうと サムネイル使われてる記事は 全てリンク切れになっちゃいます。
そこで、 サムネイルを再生成させる為に ライブラリに追加のしなおしをしました。
これは結構泥臭いです。 画像のアップロードの前に、 メディアの「ライブラリ」から 全ての登録を削除します。
これ、アップロードしてからやると せっかくアップロードした画像も 消える事になるので、 順番を間違えずにww(←体験談)
「ライブラリ」が空になったら、 FTPで元画像を「upload」にアップロード。 このままだと、 サーバ上に存在はするけど ライブラリ登録されてない状態になるので、 プラグイン「Add From Server」を使用して ライブラリの登録をします。
こいつ使うと、 登録時にサムネイルを生成してくれるので 元通りです!
「Ktai Style」を使ってる場合、 携帯用のサムネイルも作るのですが そっちの方は、 uploadフォルダのパーミッションを 書き込み可能にしておけば 元通りになります。
あとは、プラグインによって フォルダのパーミッションいぢらないと 動かなかったりするやつは、 動いてなかったりするので直してあげましょう。
あと、私は さー直ったぞーと思ってブログ確認すると トップページは表示されてるのに その先(2ページ目とか単一ページとかアーカイブとか) が見れないという問題が発生しました。
これで、 え、やっぱデータベース上手く移せてない? って泣きそうになったのですが(←) よくよく調べてみると、 パーマリンクの設定関連でした。
なんかね、 パーマリンクを設定してる場合は .htaccess作らなきゃいけないのに それコピーすんの忘れてた。 とても焦った。 作ったらちゃんと見れるようになりました。 引っ掛かる人いるか分からないけど、 一応書いておきます。
こんな感じで、 無事に…ではないですが 何とかサーバ引っ越しを終えました。
さて…来週はずっと出掛け詰めだから 今週中に卒研を 合宿で発表できるまでに 持っていかないと駄目なのだが…。
…でっ…できてねー!ww